Mail-appen er en af de bedste forudinstallerede apps, der leveres med Windows 10. Microsoft har opdateret Mail-appen regelmæssigt for at tilføje nye funktioner og forbedre ydeevnen.
Med standardindstillinger sender Windows 10 Mail app-besked (bannermeddelelse) og afspiller en lyd, når der er en ny mail i din indbakke. Desktop-beskeden vises nederst til højre på skrivebordet og forsvinder automatisk efter få sekunder.
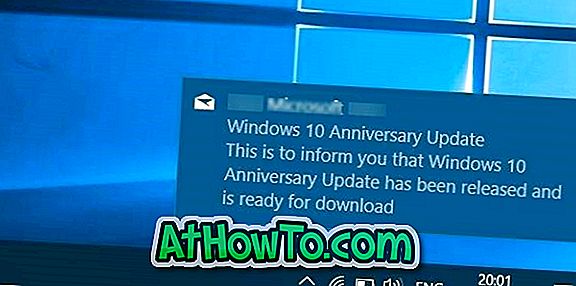
Hvis du ikke får meddelelsen om skrivebordsbanner eller lydmeddelelse til nye mails, skal du henvise til nedenstående anvisninger for at slå banner og lyd til nye e-mails til eller fra i Windows 10.
Bemærk, at denne metode kun gælder, hvis du har tilføjet en eller flere e-mail-konti til Mail-appen i Windows 10.
Aktivér meddelelser til Mail-appen i Indstillinger-appen
Windows 10 viser ikke ny postmeddelelse, hvis meddelelser er deaktiveret til Mail-appen. Så det er vigtigt at sørge for, at meddelelser er tilladt for Mail-appen i Indstillinger, før du aktiverer ny postmeddelelse i Mail-appindstillinger.
Trin 1: Naviger til Indstillinger app > System > Notifikationer og handlinger .
Trin 2: Under underretninger skal du sørge for, at indstillingerne Få meddelelser fra apps og andre afsendere er tændt.

Trin 3: Sørg for, at meddelelser er tændt for Mail- appen, under Få meddelelser fra disse afsenderafsnit .

Tænd / sluk ny banneret banner eller lyd, eller begge i Mail indstillinger
Trin 1: Åbn Mail- appen. Klik på ikonet Indstillinger for at se Indstillinger-vinduet.

Trin 2: Klik på Notifikationer for at se underretningsindstillinger.

Trin 3: Marker afkrydsningsfeltet mærket Vis et notifikationsbanner for at aktivere banner til ny mailbesked. På samme måde, hvis du ønsker at høre en lyd, når der er en ny mail i indbakken, skal du kontrollere Afspil en lydindstilling .

Som du kan se på ovenstående billede, kan du aktivere banner eller lyd til nye e-mails for bestemte e-mail-konti eller alle konti. Og hvis du ikke kan lide at se nye mails i Handlingscenter, skal du fjerne markeringen for indstillingen mærket Vis underretninger i Handlingscenter .
Vigtigt: Sørg for, at lyden ikke er lydløs, hvis du ikke hører lydmeddelelse.
Hvis du har problemer med Mail-appen, skal du overveje at nulstille appen Windows 10 Mail.














