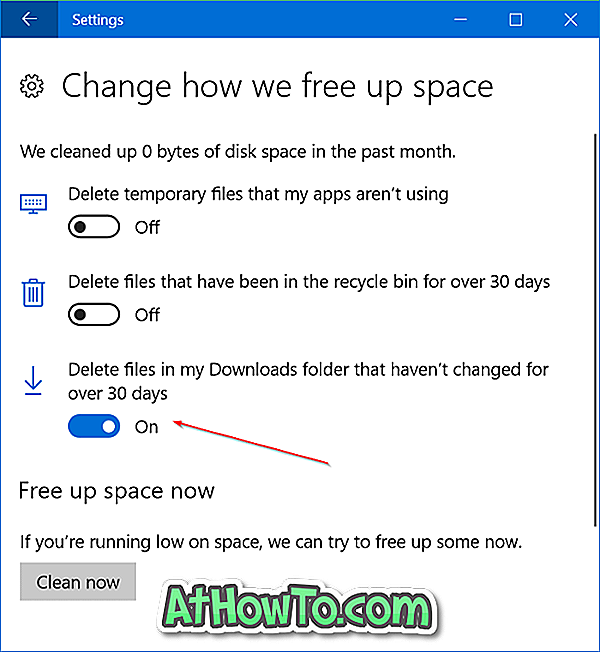For omkring en måned siden talte vi om at oprette bootable USB fra Mac OS X på en Mac ved hjælp af en gratis app kaldet DiskMaker X. App'en er meget nem at bruge og opdateres for at understøtte den nyeste version af Mac OS X .
OPDATERING: Hvis du søger at forberede MacOS Sierra-bootbar USB, skal du se vores nye, hvordan du opretter MacOS Sierra-bootbar USB fra Windows-vejledningen for trinvise anvisninger.
Selv om det altid er en god idé at forberede Mac OS X bootable USB på en computer, der kører kun Mac OS X, kan du til tider komme over situationer, hvor du ikke har nogen valgmuligheder, men for at forberede bootable medier i Mac OS X på en Windows-pc . Tag for eksempel din Mac-maskine uudnyttelig, og du kan ikke løse problemet eller geninstallere operativsystemet ved hjælp af Recovery Assistant. Eller måske vises Recovery Assistant ikke, når du holder nede Funktionstasten.

Mac-brugere, der ikke har adgang til en bootbar Mac-maskine til at forberede den bootbare USB til Mac OS X, kan hjælpe med en computer, der kører Windows-operativsystemet til jobbet. Det eneste er, at du skal have DMG-filen i Mac OS X.
Hvis du har DMG-filen i Mac OS X og et USB-flashdrev med en størrelse på mere end 16 GB, er det nemt at forberede Mac OS X bootable USB på en Windows-pc. Du skal blot følge nedenstående instruktioner for at forberede din startbar USB til Mac OS X på en pc.
Mac OS X Bootable USB på Windows
Trin 1: Det første skridt er at downloade TransMac-software og installere det samme på en pc, der kører Windows-operativsystemet. Selv om TransMac er en betalt software, er 15-dages prøvekopi god nok til at forberede den startbare USB af Mac på din pc.
Trin 2: Indsæt det USB-drev, du vil starte og installere Mac OS X fra og sikkerhedskopiere alle data fra den, hvis nogen. Drevet vil blive slettet helt under processen med at starte bootable USB.
Trin 3: Start TransMac-software med administratorrettigheder ved at højreklikke på TransMac-ikonet på skrivebordet og derefter klikke på Kør som administrator. Når TransMac-softwaren startes, vises dialogboksen Trial reminder. Du skal blot klikke på Kør-knappen for at fortsætte med at bruge softwaren.

Trin 4: Når TransMac er startet, skal du højreklikke på det USB-drev, du gerne vil starte som startbar, højreklik på det samme i venstre panel, og klik derefter på Gendan med diskbillede .

Klik på Ja-knappen, når du ser advarselsmeddelelsen på skærmen, at drevet vil blive slettet.

Trin 5: Derefter vises Restore Disk Image to Drive dialog på skærmen. Klik her på knappen "..." under Diskbillede for at gendanne for at gennemse til DMG-filen i Mac OS X, som du vil installere ved hjælp af USB og åbne det samme.



Endelig skal du klikke på OK-knappen for at begynde at forberede den startbare USB af Mac OS X på din Windows-pc.
Trin 6: TransMac-værktøjet, i vores test, tog lidt over 90 minutter for at forberede bootable USB.

Når du er færdig, vises Genoprett fuld besked på skærmen. Luk TransMac, og fjern USB på en sikker måde.
Trin 7: Tilslut den bootbare USB til din Mac, tænd din Mac, hold nede Valgknappen og vælg derefter USB-drevet for at begynde at installere Mac OS X. Held og lykke!