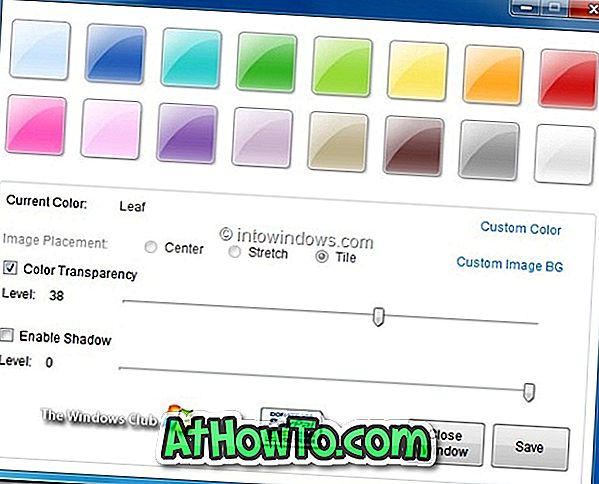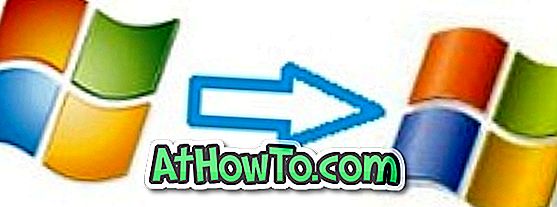Skrivebordgenveje giver nem adgang til filer, programmer og mapper. I Windows 7 og tidligere versioner af Windows kunne vi oprette genvej til et program på skrivebordet ved at højreklikke på programmet i menuen Start, klikke på Send til valg og derefter på Desktop (Opret genvej).
I Windows 10 får du ikke Send til-indstillingen, når du højreklikker på et program i menuen Start. På grund af denne ændring er mange brugere, der opgraderede fra Windows 7 til Windows 10, svært ved at oprette programgenveje på skrivebordet.

I denne vejledning vil vi se alle veje derude for at oprette skrivebordsgenveje til programmer i Windows 10.
Metode 1 af 3
Opret programgenvej på skrivebordet ved at trække og slippe
Ligesom Windows 7 understøtter Windows 10 også at trække og slippe programgenveje fra Start-menuen til skrivebordet for at oprette skrivebordsgenveje. Den samme metode kan også bruges til at oprette appgenveje på skrivebordet.
Trin 1: Minimer kørende programmer, og sørg for at du kan se skrivebordet.
Trin 2: Tryk enten på Windows-logotasten på tastaturet eller klik på Start-knappen på proceslinjen for at se startmenuen.
Trin 3: Klik på App-apps, og søg derefter efter det program, du gerne vil se på skrivebordet som genvej, klik på programindgangen, og træk og slip det til skrivebordet for at oprette en genvej af programmet på skrivebordet.
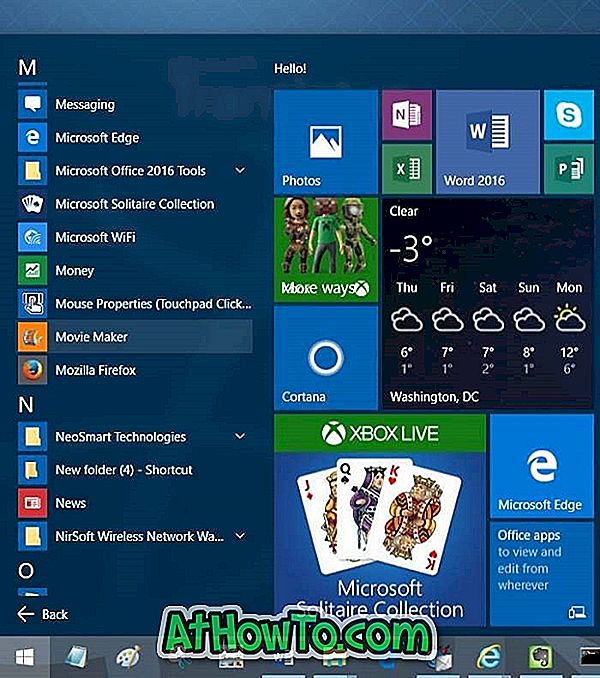
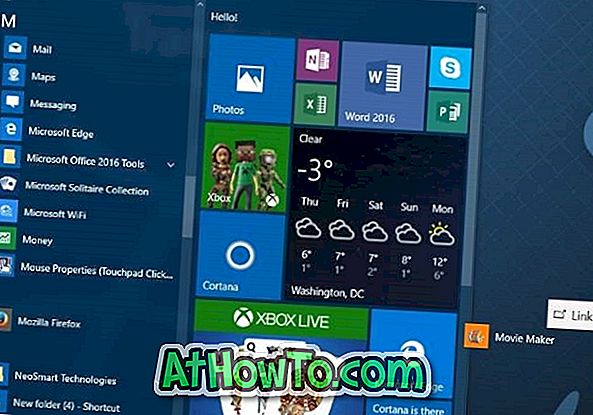
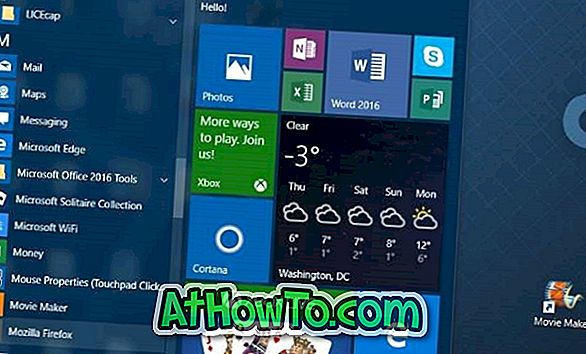
Genvejen skal nu vises på skrivebordet. Hvis du ikke kan se nogen ikoner på skrivebordet, skal du vise skrivebordets ikoner ved at højreklikke på skrivebordet, klikke på Vis og derefter klikke på Vis skrivebord ikoner .
Metode 2 af 3
Opret skrivebordsgenvej ved at oprette genvej til eksekverbar
Hvis du af en eller anden grund ikke er fortrolig med ovenstående metode, kan du bruge denne metode til at oprette skrivebordsgenvej til et program.
Trin 1: Åbn Start-menuen enten ved at trykke på Windows-logotasten eller ved at klikke på Start-knappen.
Trin 2: Klik på Alle apps valg og find det program, du vil oprette en genvej til.
Trin 3: Højreklik på programmet, klik på Mere, og klik derefter på Åbn filplacering .
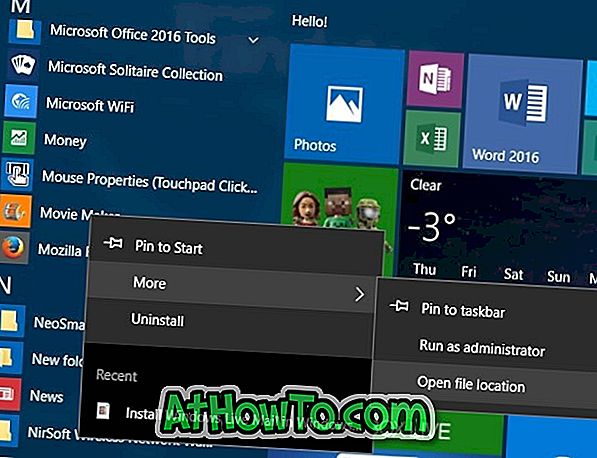
Trin 4: Endelig højreklik på programgenvejen, klik på Send til, og klik derefter på Desktop (Opret genvej) . Det er det!
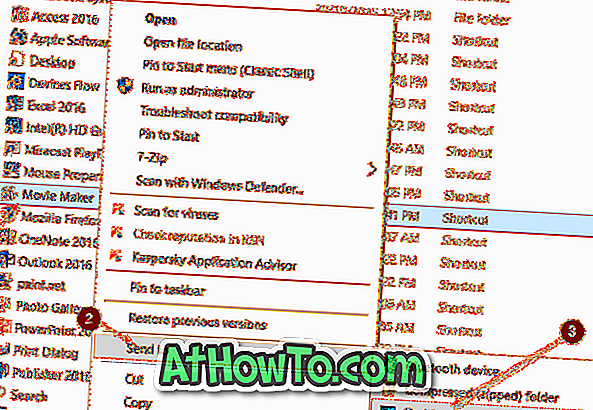
Metode 3 af 3
En anden måde at oprette skrivebordsgenvej ved at oprette genvej til at programmere eksekverbar
Trin 1: Åbn drevet, hvor Windows 10 er installeret. Hvis Windows 10 er installeret på "C" -drevet, skal du åbne det samme.

Trin 2: Åbn programfiler og programfiler (x86) mapper efter hinanden og kig efter den mappe, der indeholder det program, du vil oprette en genvej til. I de fleste tilfælde vil mappen have en etiket af programmet eller etiketten for firmaet / udvikleren bag programmet.
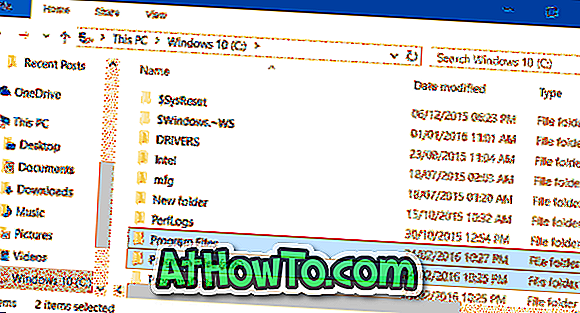
BEMÆRK: Programfil (x86) mappen vises kun i Windows x64-typen. Hvis du er på x86 Windows 10, skal alle programmer være under Programfiler, medmindre du har ændret standardinstallationsmappen eller flyttet et program til et andet drev.
Trin 3: Kig efter programmets eksekverbare (.exe-fil), højreklik på den, klik Send til og klik derefter på Desktop (Opret genvej) for at oprette en genvej af programmet på skrivebordet.
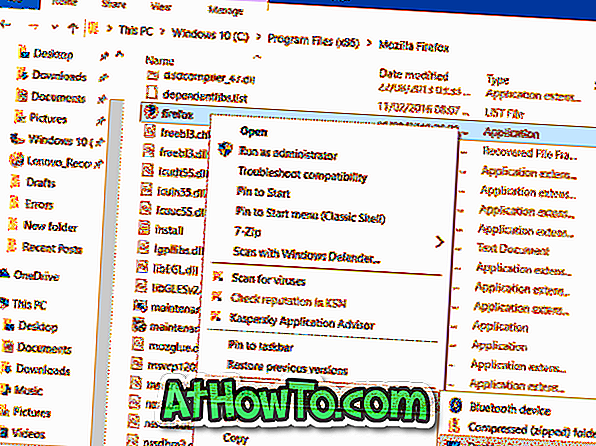
Desktop genveje til programmer kan også oprettes ved hjælp af guiden Ny genvej, men vi diskuterer det ikke her, da det er mere kompliceret end ovennævnte metoder.