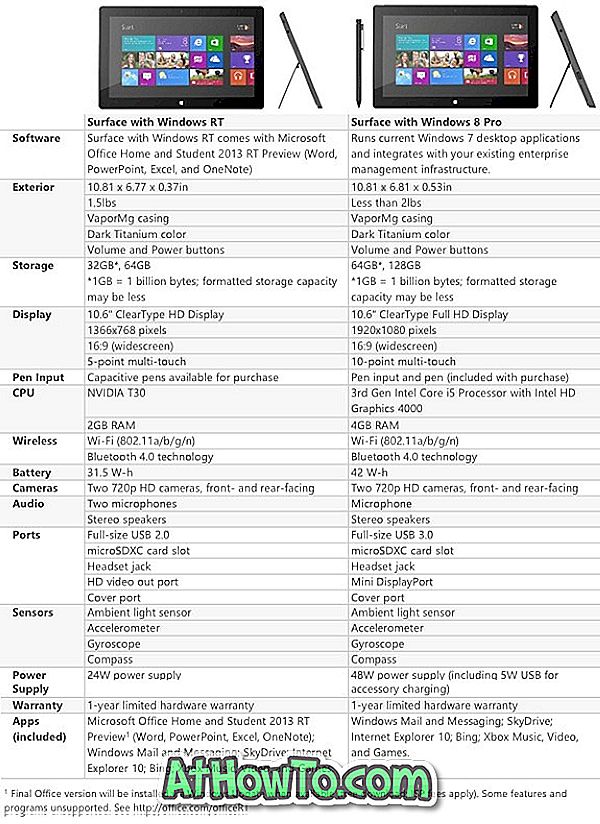Aktivitetslinjen i Windows 10 er ikke gennemsigtig med standardindstillingerne. Mens der er en mulighed under personaliseringssektionen i Indstillinger-app for at gøre proceslinjen gennemsigtig, er der ingen måde at gøre proceslinjen 100% gennemsigtig eller justere gennemsigtighedsniveauet, som du ønsker.
Windows 10-proceslinjen kan tilpasses på en række måder. Selvom der er programmer derude for at gøre Start-menuen og proceslinjen helt gennemsigtig, er de fleste af dem ikke kompatible med Windows 10. Når det er sagt, hvis du søger at justere gennemsigtighedsniveauet på proceslinjen eller gøre proceslinjen 100% gennemsigtig, Classic Shell er den ideelle software til jobbet.
Og inden du selv begynder at undre sig, lad os fortælle dig, at du ikke nødvendigvis behøver at aktivere Classic Shells startmenu for at justere gennemsigtigheden på proceslinjen.



Med Classic Shell kan du nemt justere opacitet på proceslinjen og endda tilføje en glas-effekt til proceslinjen for at forbedre udseendet. For at tilpasse proceslinjen gennemsigtighed skal du blot følge anvisningerne nedenfor.
Som sagt tidligere, hvis du foretrækker at beholde den oprindelige startmenu i Windows 10, kan du gøre det ved at konfigurere opsætningen til kun at installere startmenuen og dens indstillinger.
Gør proceslinjen 100% gennemsigtig eller juster gennemsigtighedsniveauet
Trin 1: Besøg denne side af Classic Shell, og download den seneste tilgængelige version.
Trin 2: Start installationsfilen, og når du ser følgende skærm, skal du fjerne markeringen af alle valgmuligheder undtagen Startmenu og Classic Shell-opdatering, hvis du har til hensigt at bruge programmet, bare for at justere proceslinjens gennemsigtighed.

Trin 3: Når programmet er installeret, vil du blive præsenteret med følgende skærmbillede. Klik på fanen Kontrol og vælg derefter indstillingerne som vist på nedenstående billede, hvis du vil fortsætte med at bruge den oprindelige startmenu i Windows 10 uden at aktivere Classic Shells startmenu.


Og hvis du vil bruge Classic Shells startmenu, skal du vælge en af de tilgængelige stilarter og derefter fortsætte til næste trin.
Trin 4: Klik på fanen Windows 10 Indstillinger, marker afkrydsningsfeltet Tilpas taskbar, hvis det ikke er markeret allerede, vælg Transparent som Opgavelinje, og indtast en værdi mellem 0 og 100 for at justere opaciteten. Hvis du foretrækker at tilføje blur effekten, skal du vælge Glas indstilling.

Klik på OK-knappen for at anvende ændringen.
Du vil måske også gerne læse, hvordan du ændrer farven på Windows 10-proceslinjens guide.