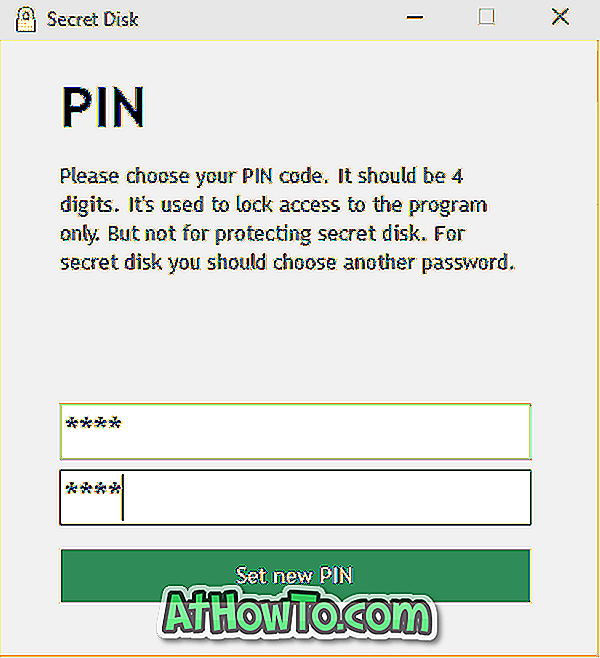På både Windows 8.1 og Windows 10 har Microsoft indstillet moderne eller universelle apps som standard for de fleste filtyper. Musikappen eller Groove Music (på Windows 10) er standardmusikken eller medieafspilleren. Mens Groove Music-appen i Windows 10 er ret god, og den er blevet opdateret med en række nye funktioner, mangler det stadig et par funktioner, og det er ikke så godt som Windows Media Player eller en anden populær desktop-afspiller for det stof.

Selvom Microsoft ikke har gjort væsentlige forbedringer i Windows Media Player i lang tid, er det stadig en af de bedste medieafspillere derude til Windows-operativsystem. Problemet med standard Groove-musik i Windows 10 er dets uforudsigelige opførsel og vigtigere tager tid at åbne, når den sammenlignes med den klassiske Windows Media Player.
Hvis du kan lide Windows Media Player af en eller anden grund og ønsker at indstille den som standardafspiller i Windows 8.1 eller Windows 10, kan du følge nedenstående instruktioner.
Metode 1 - lav WMP standard afspiller på Windows 10
Metode 2 & 3 - Indstil WMP som standard på Windows 8.1
Gør Windows Media Player standard på Windows 10
Trin 1: Åbn Start-menuen, klik på Indstillinger- ikonet for at åbne Indstillinger-appen.
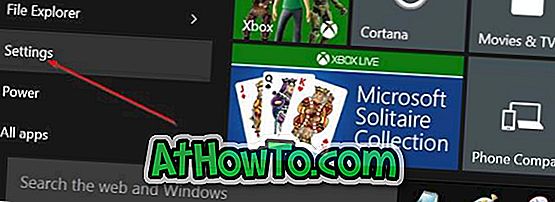
Trin 2: Klik på System (Display, meddelelser, apps, strøm).
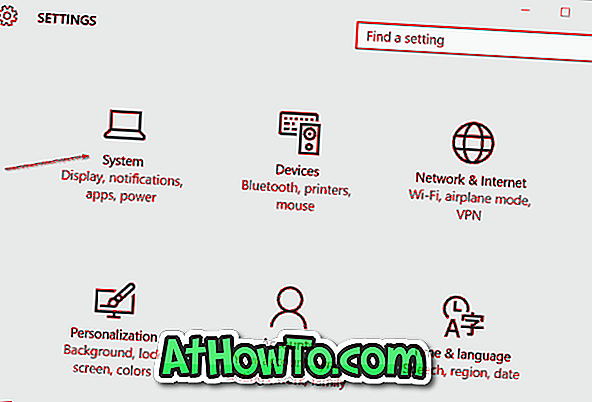
Trin 3: Klik på Standard apps . Rul ned for at se afsnittet Musikafspiller .
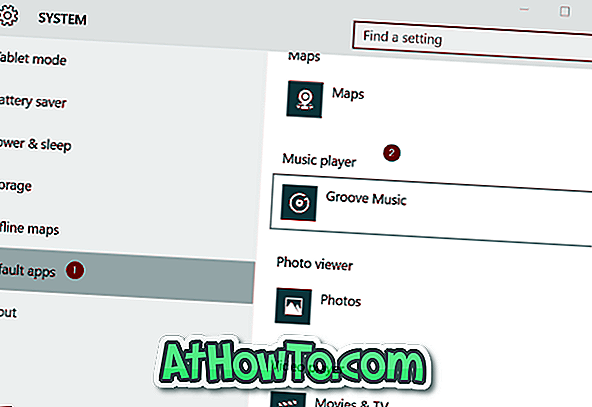
Trin 4: Som du kan se, er Groove Music standardmusikken eller medieafspilleren på Windows 10. For at ændre standardafspilleren til Windows Media Player skal du klikke på Groove Music-indgangen for at se Vælg en app, klik på Windows Media Player adgang til at gøre det som standard musikafspiller på Windows 10.
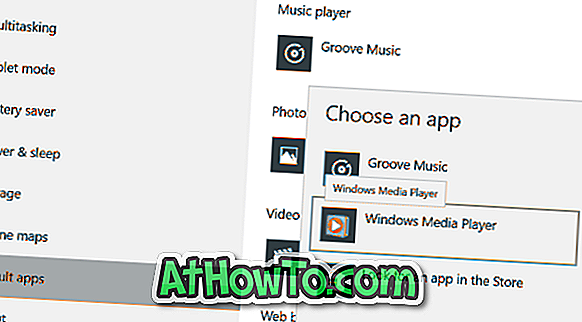
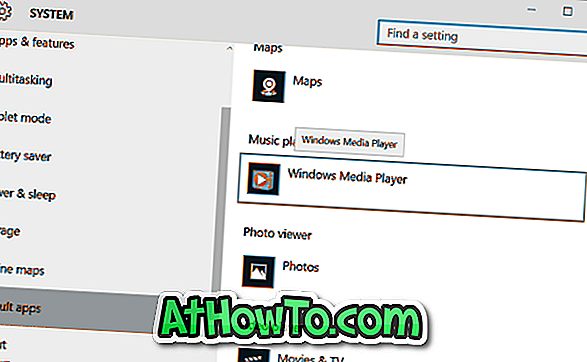
Det er det!
Metode 2
Indstil Windows Media Player som standardafspiller i Windows 8 eller Windows 8.1
Trin 1: Skift til startskærmen, skriv Standardprogrammer og tryk på enter-tastens åbne standardprogramvindue.

Alternativt kan du åbne Kontrolpanel (se, hvordan du åbner Kontrolpanel i Windows 8 / 8.1), klik på Programmer, og klik derefter på Standardprogrammer.
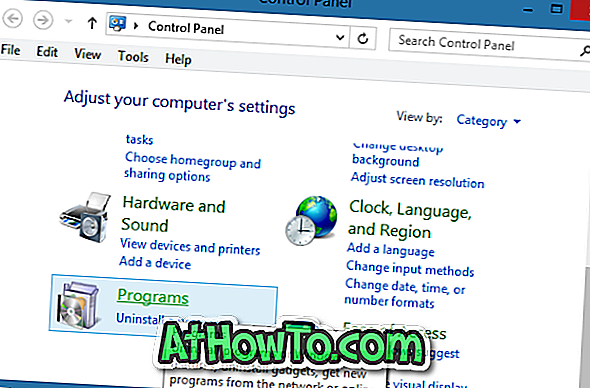
Trin 2: Klik her på opsætningen med titlen Indstil dine standardprogrammer for at starte scanningen for alle installerede desktopprogrammer samt apps, der er installeret fra Butik.
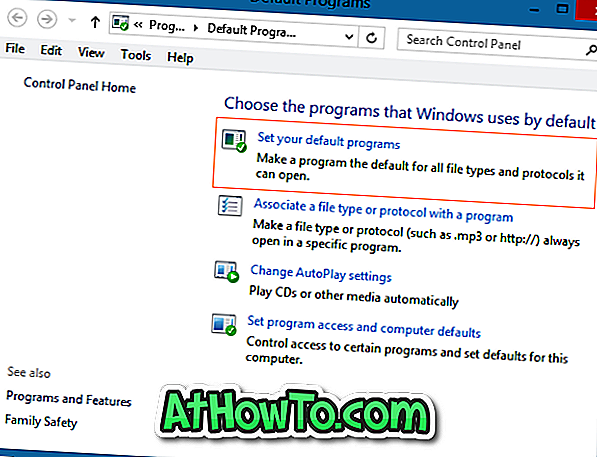
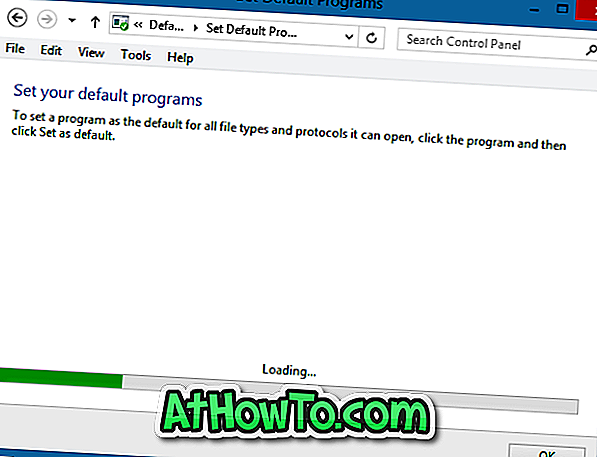
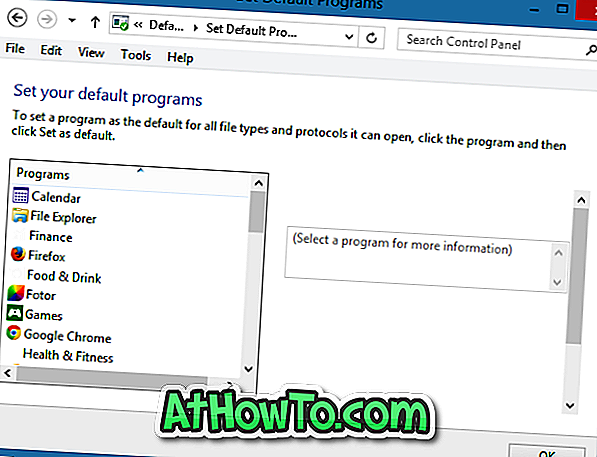
Trin 3: I vinduet til venstre finder du under titlen Windows Media Player under programmer.
Trin 4: Vælg Windows Media Player-indtastning i venstre rude, og klik derefter på Indstil dette program som standardindstilling til højre for at indstille Windows Media Player som standardafspiller for hver filtype, den understøtter, eller klik på Vælg standardindstillinger for dette programmulighed for at gøre WMP-standard for bestemte filtyper.
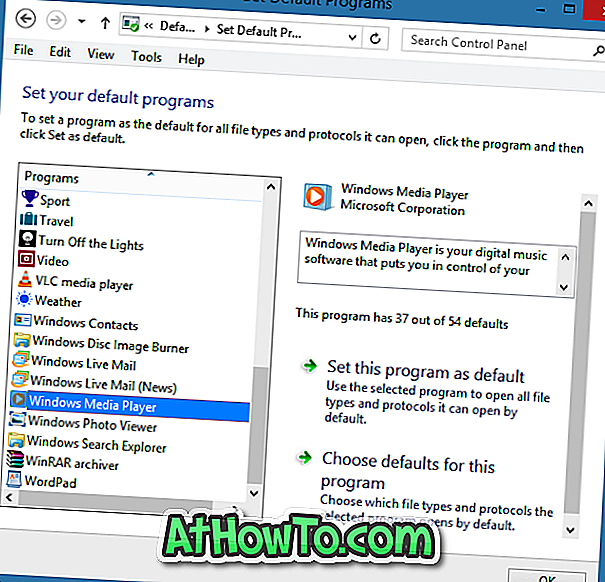
Vi foreslår, at du klikker på den anden mulighed (Vælg standardindstillinger for dette program), hvis du ønsker at indstille WMP som standard kun for lydfiler eller individuelle filtyper. Hvis du klikker på Set dette program som standard (den første mulighed), indstilles WMP-standard for både lyd- og videofiltyper, som den understøtter.
Klik på den anden mulighed, kontroller de filtyper, du vil associere med WMP, og klik derefter på Gem knappen.

Det er det!
Metode 3:
Brug denne metode, hvis du kun vil indstille Windows Media Player som standard til bestemte typer filer. Det vil sige, du behøver ikke at åbne standardprogrammer for at indstille WMP som standardafspiller til en eller to filtyper. Du skal blot følge nedenstående instruktioner for hurtigt at indstille WMP som standard.
Trin 1: Højreklik på den filtype, som du gerne vil altid åbne i Windows Media Player, klik på Åbn med, klik på Vælg standardprogram og vælg derefter Windows Media Player for at indstille den som standard for den valgte filtype.
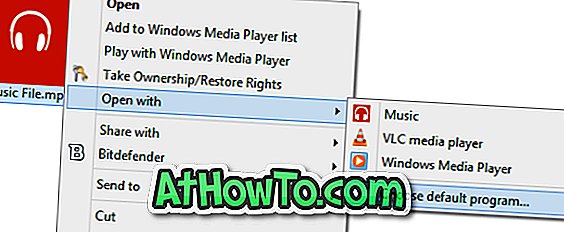
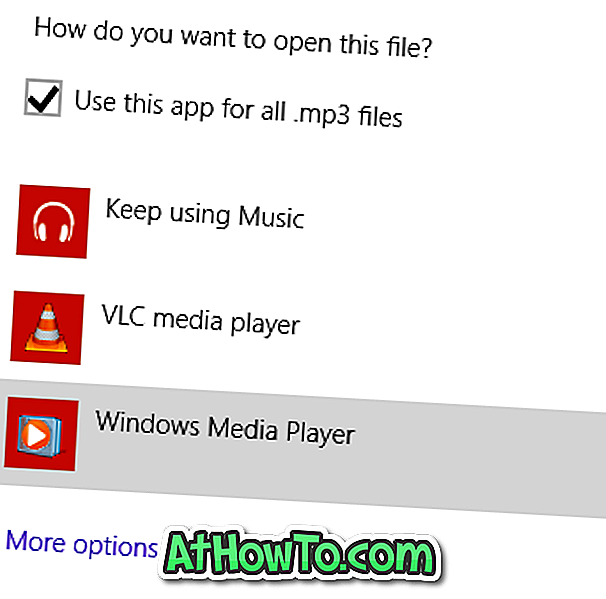
Hvis du f.eks. Vil sætte Windows Media Player som standard for .MP3-filtypenavn, skal du blot højreklikke på den, klikke på Åbn med, klikke på Vælg standardprogrammer og derefter vælge Windows Media Player for at indstille WMP som standardafspiller for at åbne .MP3-filer.
Hvordan du laver Windows Photo Viewer-standard i Windows 10-guide, kan også interessere dig.